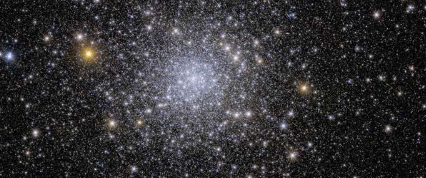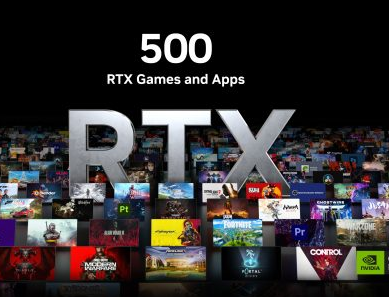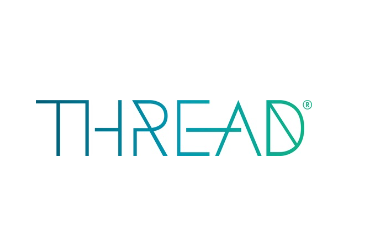如何在macos上配置和使用热角😾🙈-九游官网首页进入
macos有很多值得探索的地方——从文件共享到键盘重新映射——所以你没有发现苹果桌面操作系统提供的每一项功能也是情有可原的。最有用但不太为人所知的功能之一是苹果公司所说的“热点角”。

与键盘快捷键一样,热角可以帮助您在mac上用更少的时间做更多的事情。这个想法是,当您将指针移动到显示屏的一个角落时,会触发某些操作。更好的是,您可以配置这些操作,以便它们与您在macos上最常执行的作业相对应。
例如,您可以在applenotes中快速创建新笔记,或启动系统屏幕保护程序,或打开missioncontrol。您也不必同时启用所有四个角-您可以随时选择哪些角处于活动状态。
配置热角
要为显示屏的每个角选择一个功能或禁用特定的热角:
打开apple菜单并选择“系统设置”。
打开“桌面和扩展坞”面板并向下滚动到底部。
单击“hotcorners”(右下角)可查看当前配置。
从四个下拉菜单中选择任意快捷方式。
单击“完成”应用更改。
您可以将任何修饰键(command、shift、option或control)或修饰键组合添加到热角。修改键选项使热角更像是一个有意的操作,并减少了仅仅因为指针位于显示屏的一角而意外激活热角的机会。
按住所需的键或组合键,同时选择热角功能。
单击“完成”应用更改。
macos的系统设置,带有显示热角不同功能的弹出窗口以及显示所有可选择功能的下拉菜单。
您可以在系统设置中选择热角的快捷方式。
每个热点角有11个选项:
任务控制
应用程序窗口
桌面
通知中心
发射台
快速注释
启动屏幕保护程序
禁用屏幕保护程序(因此它永远不会出现)
让显示器进入睡眠状态
锁屏
或者根本不采取任何行动
从生产力的角度来看,也许两个最有用的选项是任务控制和启动板。前者将带您概览当前正在运行的应用程序以及您已设置的所有桌面空间,而后者将带您进入macos上的“开始”菜单,您可以在其中访问所有应用程序。